Mozilla Firefox è un browser largamente utilizzato, gratuito e open source, disponibile non solo per Windows, Mac e Linux, ma anche per Android e iOS/iPadOS su dispositivi mobili. Pur non distinguendosi per velocità di caricamento delle pagine Web come un tempo, Firefox si mantiene come uno dei browser più ricchi e versatili sul mercato, grazie alla vasta gamma di estensioni a disposizione.
Le estensioni, o “mini-programmi” come potremmo chiamarle, aprono infinite possibilità per espandere le funzionalità del browser, permettendo a ciascun utente di personalizzarlo a proprio piacimento. Una volta sperimentate, è davvero difficile rinunciarvi. Tuttavia, quando si utilizzano queste estensioni, è fondamentale considerare l’aspetto della privacy, poiché alcune potrebbero essere invasive.
Spero di aver suscitato almeno un po’ di interesse in te. Sì? Fantastico! Allora, perché non continui la lettura di questo mio articolo, tutto dedicato a come scaricare e utilizzare Mozilla Firefox, e inizi a scoprire uno dei browser web più popolari al mondo? Sì? Eccellente! Direi quindi che è il momento di non perdere altro tempo. Non mi resta che augurarti una piacevole lettura!
Come scaricare Firefox
Andiamo a vedere insieme le operazioni necessarie per scaricare e installare Firefox su computer, smartphone e tablet. Non preoccuparti, è un processo molto semplice!
Scaricare Mozilla Firefox per Windows

Se stai cercando un modo per scaricare Mozilla Firefox su Windows, hai due opzioni principali: attraverso il Microsoft Store o direttamente dal sito web ufficiale del browser. Vediamo come fare in entrambi i casi.
Se hai Windows 10 o 11, potresti preferire scaricare Mozilla Firefox direttamente dal Microsoft Store. Per fare ciò, visita la pagina di download dell’applicazione, autorizza l’apertura dello store se richiesto, clicca sul pulsante “Ottieni” e, se necessario, accedi al tuo account Microsoft.
Se, invece, preferisci scaricare Firefox dal sito web ufficiale (cosa che potrebbe essere necessaria per le versioni più vecchie di Windows), inizia collegandoti a questa pagina e clicca sul pulsante “Scarica Firefox”. Questo avvierà immediatamente il download del file di installazione del browser sul tuo computer.
Una volta completato il download, avvia il file .exe che hai appena scaricato, clicca su “Sì” e attendi che l’installazione di Mozilla Firefox venga completata sul tuo PC Windows. Al termine dell’installazione, vedrai apparire la finestra del browser e ti verrà chiesto se vuoi impostarlo come browser predefinito.
Puoi scegliere liberamente in base alle tue preferenze. Se non vuoi impostare Firefox come predefinito e preferisci non vedere più questo avviso, seleziona l’opzione appropriata per disabilitarlo. Se, al contrario, vuoi impostare Firefox come browser predefinito, ti consiglio di consultare questo mio tutorial.
Scaricare Mozilla Firefox su Mac
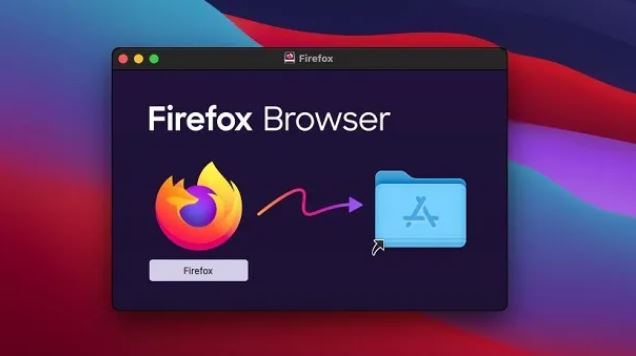
Per installare Firefox sul tuo Mac, segui questi passaggi semplici ma essenziali. Prima di tutto, visita la stessa pagina web che ho menzionato in precedenza, quando ho spiegato come scaricare Firefox su Windows. Troverai un pulsante al centro etichettato “Scarica Firefox”. Clicca su di esso e aspetta un attimo per consentire al file di installazione di scaricarsi sul tuo computer.
Una volta che il file è stato scaricato, troverai un pacchetto in formato .dmg. Apri questo file e trascina l’icona di Firefox nella tua cartella Applicazioni. Per avviare il browser, clicca sulla sua icona nel Launchpad. Quando ti verrà chiesto di confermare, premi “Apri”.
All’avvio del browser, potrebbe apparirti una finestra che ti chiede se vuoi impostare Firefox come browser predefinito. La decisione spetta a te; puoi anche scegliere “Non adesso” per ignorare l’avviso.
Infine, per chiudere il pacchetto di installazione, apri il Finder cliccando sulla sua icona nella barra Dock. Trova Firefox sulla barra laterale e fai clic destro su di esso. Nel menu che appare, seleziona “Espelli ‘Firefox’” per chiudere il pacchetto di installazione.
Scaricare Mozilla Firefox per Android
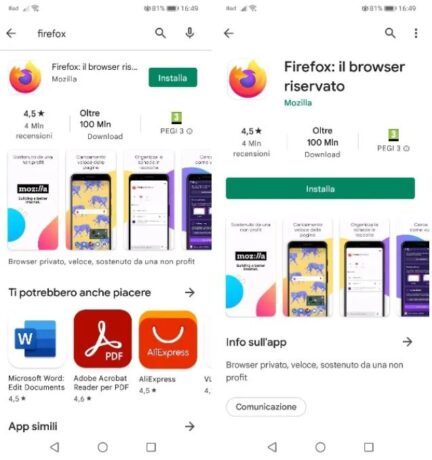
Se desideri installare Firefox su un dispositivo Android, il processo è abbastanza semplice. Innanzitutto, dalla schermata home del tuo dispositivo o dal menu delle app, apri il Play Store (riconoscibile dalla sua icona a forma di triangolo colorato). Poi, utilizza la barra di ricerca in alto per digitare “firefox” e seleziona il risultato corrispondente.
Se preferisci, puoi semplicemente cliccare su questo link dal tuo smartphone o tablet per aprire direttamente la pagina di Firefox sul Play Store. Una volta lì, premi sul pulsante “Installa” per avviare il download e l’installazione automatica dell’app.
Vale la pena notare che l’app Firefox può anche essere installata su dispositivi Android che non dispongono dei servizi Google, quindi senza il Play Store e altre app di Google. Ad esempio su Huawei devi cercare su l’AppGallery Mozilla Firefox e per installarlo devi seguire lo stesso procedimento come nel caso di PlayStore.
Scaricare Mozilla Firefox per iPhone e iPad
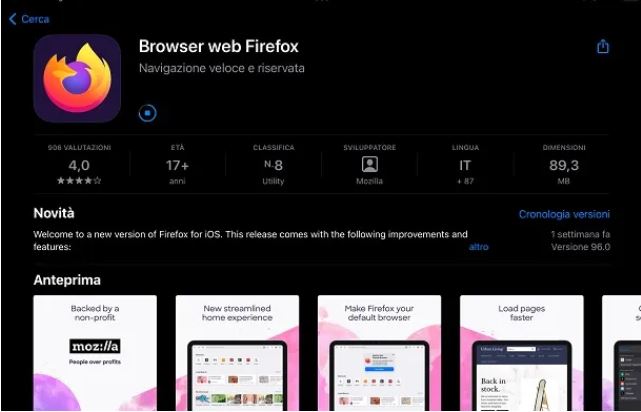
Se stai cercando di scaricare Firefox su iPhone o installarlo su iPad, la buona notizia è che il processo è davvero semplice e veloce!
Inizia aprendo l’App Store, l’icona blu con una “A” stilizzata, sul tuo dispositivo. Poi, seleziona la scheda “Cerca” che si trova nell’angolo in basso a destra, inserisci “firefox” nel campo di ricerca in alto e premi “Cerca” sulla tastiera virtuale.
Ora, cerca l’app che si chiama “Browser web Firefox” nei risultati e clicca sul pulsante “Ottieni” nella sua pagina. Se vuoi velocizzare il processo, puoi semplicemente cliccare su questo link dal tuo iPhone o iPad, che ti porterà direttamente alla pagina di Firefox sull’App Store. Infine, autorizza il download e l’installazione utilizzando Face ID, Touch ID o la password del tuo ID Apple. Vedi? Non è stato difficile, giusto?
Come usare Firefox
Ora che hai completato il download e l’installazione di Firefox sul tuo computer o dispositivo mobile, è tempo di iniziare a utilizzare il famoso browser web. Per conoscere le basi e imparare come muovere i primi passi con questo navigatore, continua a leggere, troverai tutte le spiegazioni di cui hai bisogno qui di seguito.
Usare Firefox da computer
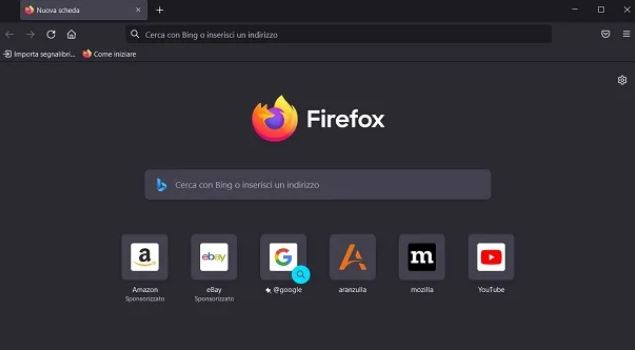
Per iniziare a utilizzare Firefox su Windows e macOS, ti consiglio di importare i segnalibri dai tuoi altri browser, se ne hai. Per farlo, segui questi passaggi:
- Clicca sull’icona del menu in alto nel browser e seleziona “Segnalibri” e poi “Gestisci segnalibri”.
- Nella schermata successiva, premi il pulsante “Importa e salva”.
- Nel menu che si apre, puoi scegliere se importare i segnalibri da un file HTML (se hai un file di backup dei segnalibri) o importarli da un altro browser installato sul computer.
- Nel caso tu scelga di importare da un file HTML, seleziona il file dal tuo computer e procedi con l’importazione.
- Se invece scegli di importare da un altro browser, seleziona l’opzione corrispondente e segui le istruzioni per importare i segnalibri da quel browser specifico.
In questo modo, potrai facilmente trasferire i tuoi segnalibri precedenti su Firefox e avere accesso rapido a tutti i tuoi siti preferiti.
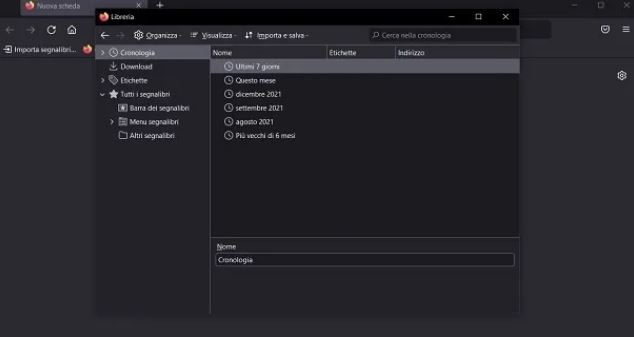
Nel caso tu scelga di importare i segnalibri da un altro browser installato sul computer, avrai diverse opzioni tra cui Edge, Internet Explorer e Chrome. Ecco come procedere:
- Dopo aver selezionato l’opzione “Importa dati da un altro browser”, premi il pulsante “Avanti”.
- Nella schermata successiva, scegli il browser da cui desideri importare i segnalibri (ad esempio, Edge, Internet Explorer o Chrome).
- Premi nuovamente il pulsante “Avanti” e seleziona la tipologia di elementi che desideri importare, come segnalibri, cronologia o password.
- Infine, premi sui pulsanti “Avanti” e “Fine” per completare l’operazione di importazione.
Una volta completata l’importazione, puoi accedere ai tuoi segnalibri in Firefox. Puoi trovarli nella barra dei segnalibri, posizionata sotto la barra degli indirizzi, oppure premendo sull’icona del menu in alto a destra e selezionando “Segnalibri”. Per gestire i tuoi segnalibri, come rinominarli, eliminarli o crearne delle cartelle, seleziona l’opzione “Gestisci segnalibri”.
In questo modo, avrai i tuoi segnalibri a portata di clic e potrai organizzarli come preferisci per una navigazione più efficiente.
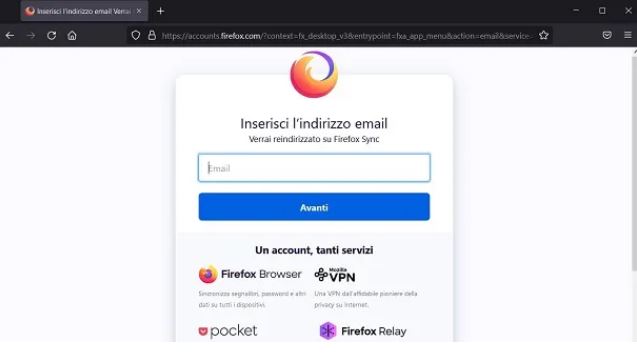
Se desideri salvare e sincronizzare i tuoi dati, come password e segnalibri, su tutti i dispositivi su cui hai installato Firefox, puoi creare un account Firefox Sync. Ecco come procedere:
- Clicca sull’icona del menu in alto a destra del browser.
- Seleziona il pulsante “Accedi” dal menu.
- Segui le istruzioni visualizzate sullo schermo per accedere al tuo account esistente o creare un nuovo account Firefox Sync.
Una volta creato il tuo account e effettuato l’accesso, i tuoi dati verranno sincronizzati automaticamente su tutti i dispositivi associati al tuo account Firefox Sync. Ciò significa che potrai accedere ai tuoi segnalibri, password e altri dati da qualsiasi dispositivo su cui hai installato Firefox e hai effettuato l’accesso al tuo account Sync.
Questa funzionalità ti permette di avere sempre i tuoi dati aggiornati e accessibili ovunque tu sia, garantendo una maggiore comodità e facilità nell’utilizzo del browser.
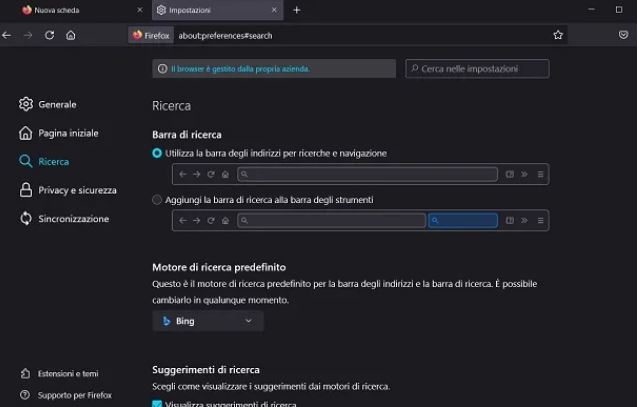
Per personalizzare la tua esperienza di navigazione con Firefox, puoi fare alcune modifiche alla barra degli indirizzi e utilizzare il sistema di schede. Ecco come puoi farlo:
- Clicca sull’icona del menu in alto a destra del browser.
- Seleziona la voce “Impostazioni” dal menu.
- Nella scheda laterale “Ricerca”, puoi scegliere di separare la barra degli indirizzi in due barre distinte: una per l’indirizzo del sito web e l’altra dedicata alle ricerche sul web.
- Puoi anche selezionare il motore di ricerca predefinito, come Google o Bing, che verrà utilizzato per le tue ricerche direttamente dalla barra degli indirizzi.
- Nella stessa sezione, puoi personalizzare anche i suggerimenti di ricerca visualizzati nella barra degli indirizzi.
Inoltre, Firefox supporta la navigazione a schede, che ti consente di visualizzare più pagine web nella stessa finestra. Per aprire una nuova scheda, basta fare clic sull’icona “+” accanto alla scheda principale in alto a sinistra. Puoi passare rapidamente da una scheda all’altra selezionando il titolo della scheda desiderata.
Queste personalizzazioni ti permettono di adattare Firefox alle tue preferenze e semplificare la navigazione, consentendoti di eseguire ricerche direttamente dalla barra degli indirizzi e gestire facilmente le tue schede.
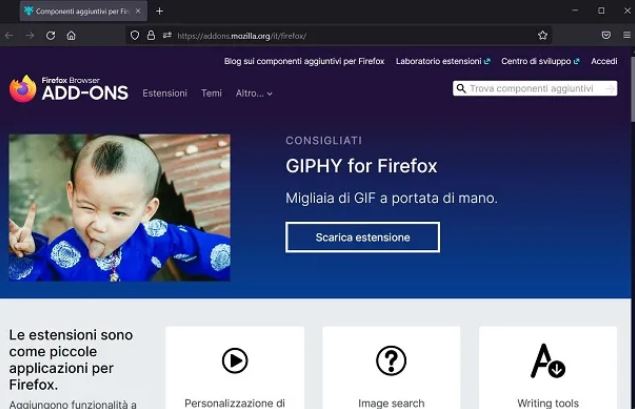
Se desideri arricchire le funzionalità di Mozilla Firefox, puoi utilizzare le estensioni disponibili gratuitamente. Ecco come puoi farlo:
- Collegati al sito web “Componenti aggiuntivi per Firefox”.
- Esplora le classifiche delle estensioni e le diverse categorie per trovare quella che ti interessa.
- Una volta individuata un’estensione che ti piace, fai clic sul suo nome per accedere alla pagina di dettaglio.
- Premi il pulsante “Aggiungi a Firefox” per iniziare l’installazione dell’estensione.
- Successivamente, fai clic su “Installa” per confermare l’installazione.
- Infine, premi il pulsante “OK” nell’avviso a schermo per completare l’operazione.
Una volta installata un’estensione, potrai usufruire delle sue funzionalità aggiuntive nel browser. Puoi gestire le estensioni installate facendo clic sull’icona del menu in alto a destra, selezionando la voce “Componenti aggiuntivi” e accedendo alla sezione “Estensioni”. Qui potrai attivare, disattivare o rimuovere le estensioni a tuo piacimento.
Le estensioni ti consentono di personalizzare Firefox in base alle tue esigenze, offrendoti strumenti aggiuntivi e migliorando la tua esperienza di navigazione. Esplora le diverse estensioni disponibili e trova quelle che si adattano meglio alle tue necessità.
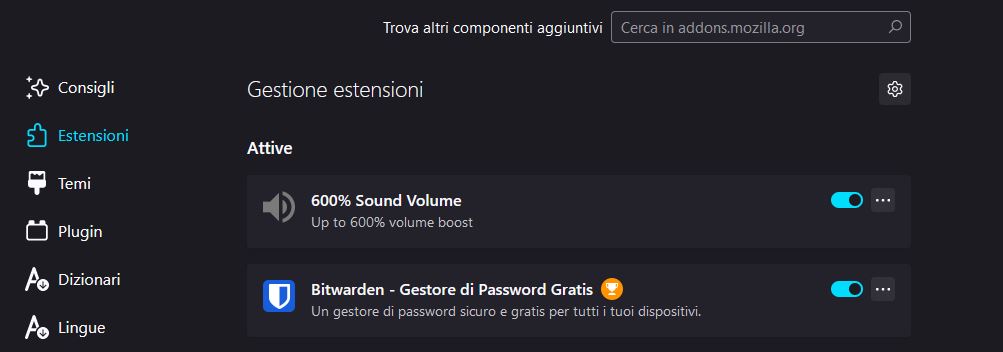
Una volta installate, puoi gestire le estensioni di Firefox in modo facile e veloce. Ecco come puoi disattivarle o rimuoverle:
- Clicca sull’icona del menu in alto a destra del browser.
- Seleziona “Estensioni e temi” dal menu che compare.
- Nella scheda “Estensioni” visualizzerai tutte le estensioni installate.
- Per disattivare un’estensione, sposta la levetta accanto al suo nome su “OFF”.
- Se desideri rimuovere completamente un’estensione, fai clic sull’icona a tre punti (…) accanto al suo nome e seleziona “Rimuovi”.
Oltre alle estensioni, puoi anche personalizzare l’aspetto grafico di Firefox utilizzando i temi. Ecco come puoi farlo:
- Collegati a questa pagina web per esplorare i temi disponibili.
- Passa il cursore del mouse su un tema per visualizzare un’anteprima in tempo reale.
- Clicca su “Installa tema” e successivamente su “Aggiungi” per installare il tema selezionato.
Per gestire, disattivare o rimuovere i temi di Firefox, segui questi passaggi:
- Clicca sull’icona del menu in alto a destra del browser.
- Seleziona “Estensioni e temi” dal menu.
- Nella scheda che si apre, seleziona la scheda “Temi”.
- Per disattivare un tema, clicca sul pulsante “Disattiva” accanto al tema desiderato.
- Per rimuovere un tema definitivamente, fai clic su di esso, seleziona l’icona a tre punti (…) e premi su “Rimuovi”.
Per gestire la cronologia di navigazione, segui questi passaggi:
- Clicca sull’icona del menu in alto a destra del browser.
- Seleziona “Cronologia” e poi “Gestisci cronologia”.
- Qui puoi visualizzare la tua cronologia di navigazione e gestirla come preferisci.
- Se desideri cancellare la cronologia, seleziona “Cancella la cronologia recente” nel menu del browser.
Infine, se desideri navigare in modalità di navigazione privata, fai clic sull’icona del menu e seleziona “Nuova finestra anonima”. In questo modo, la tua cronologia di navigazione non verrà salvata durante questa sessione di navigazione.
Usare Firefox da smartphone e tablet
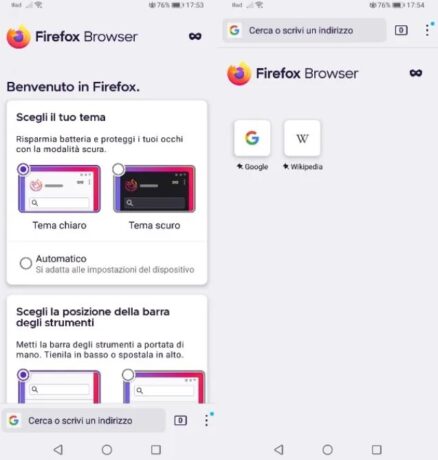
Quando utilizzi Firefox su smartphone o tablet, sia su Android che su iOS/iPadOS, avrai un’esperienza diversa rispetto all’utilizzo su computer, ma rimane comunque un ottimo browser.
Quando apri Firefox per la prima volta su Android, avrai la possibilità di personalizzare la tua esperienza di utilizzo. Potrai impostare il tema scuro, scegliere la posizione della barra (in alto o in basso) e configurare le impostazioni sulla privacy. Inoltre, potrai accedere con il tuo account Firefox Sync. Su iPhone e iPad, invece, avrai solo la possibilità di accedere al servizio di sincronizzazione dati di Firefox.
Dopo aver configurato le opzioni iniziali, premi il pulsante “Inizia a navigare” per cominciare ad utilizzare Firefox sul tuo dispositivo mobile. La barra degli indirizzi si trova in alto (a meno che tu non l’abbia spostata) e puoi utilizzarla non solo per inserire gli URL dei siti web, ma anche per cercare parole chiave, proprio come fai su Google o altri motori di ricerca.
Per accedere alle funzionalità di navigazione, come l’aggiunta di un sito ai preferiti, la cronologia, i segnalibri e le estensioni, devi premere sull’icona a tre punti (…), che si trova in alto.
Nel menu che appare quando premi sull’icona a tre punti, puoi aprire nuove schede con il pulsante “+”, visualizzare una pagina web come se fossi su un computer (opzione “Sito desktop”) o modificare le impostazioni del browser (opzione “Impostazioni”). Nella sezione delle impostazioni, potrai anche visualizzare le password salvate e personalizzare ulteriormente la tua esperienza su Firefox, cambiando il motore di ricerca predefinito, la pagina iniziale o altre preferenze che hai impostato al primo avvio.