Come stampare fronte retro su Mac senza utilizzare software di terze parti
Hai appena acquistato una nuova stampante e hai bisogno di stampare documenti su entrambe le facciate del foglio per evitare di sprecare carta?
Non preoccuparti, esiste una soluzione semplice e senza la necessità di installare software aggiuntivi.
In questo articolo ti spiegherò come stampare fronte retro su Mac utilizzando le funzionalità di stampa integrate nel sistema operativo.
Installazione della stampante
Prima di iniziare a stampare fronte retro, è necessario installare correttamente la stampante sul tuo Mac. L’installazione di una stampante su macOS è solitamente molto semplice: collega la stampante alla presa elettrica e poi al Mac tramite un cavo USB.
Una volta completata questa procedura, il sistema operativo riconoscerà automaticamente la stampante e installerà i driver necessari per il suo corretto funzionamento.
Tuttavia, se la tua stampante è collegata alla rete domestica tramite cavo Ethernet o Wi-Fi, potresti dover forzare il rilevamento da parte del sistema operativo. Per farlo, segui questi passaggi:
- Fai clic sull’icona della mela morsicata nell’angolo in alto a sinistra dello schermo e seleziona “Preferenze di sistema” nel menu a tendina.
- Nella finestra di preferenze di sistema, fai clic sull’icona “Stampanti e scanner”.
- Nella barra laterale sinistra, fai clic sul pulsante “+” per aggiungere una nuova stampante.
- Seleziona la scheda “IP” nella parte superiore della finestra e inserisci l’indirizzo IP locale della stampante o il suo nome host nella casella di testo “Indirizzo”.
- Scegli il protocollo AirPrint e attendi che vengano compilati i campi nella sezione sottostante come conferma che la stampante è stata rilevata.
Una volta completata questa procedura, premi il pulsante “Aggiungi” per completare l’installazione della stampante sul tuo Mac.
Stampare fronte retro
Se la tua stampante supporta la stampa fronte retro, stampare su entrambe le facciate del foglio è facile e semplice.
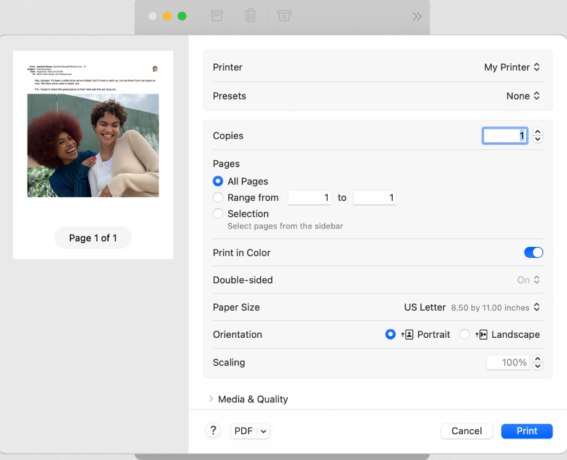
Ecco come puoi fare:
- Apri il documento che desideri stampare utilizzando un’applicazione compatibile con il formato del documento.
- Seleziona “File” nella barra dei menu in alto e scegli “Stampa” nel menu a tendina.
- Nella finestra di dialogo di stampa, seleziona la tua stampante dall’apposito menu a tendina e imposta il numero di copie desiderato.
- Seleziona l’intervallo di pagine da stampare, scegliendo tra “Tutte” o indicando manualmente i numeri di pagina.
- Metti un segno di spunta accanto alla voce “Fronte-retro” vicino alla casella di testo “Copie”.
- Premi il pulsante “Mostra dettagli” per accedere alle impostazioni avanzate. Qui puoi configurare opzioni come i margini o la possibilità di inserire più pagine ridimensionate su una stessa facciata del foglio.
- Utilizza il menu a tendina nella sezione “Fronte-retro” per selezionare se la rilegatura verrà eseguita sul lato corto o lungo del foglio.
- Seleziona le altre impostazioni di stampa desiderate nelle schede disponibili.
- Premi il pulsante “Stampa” per inviare il documento alla stampante.
La tua stampante stamperà automaticamente il documento su entrambe le facciate del foglio, risparmiando carta.
Se la tua stampante non supporta la stampa fronte retro, non disperare. Esiste un modo per stampare manualmente fronte retro anche con stampanti datate che non dispongono di questa funzionalità. Ecco come puoi farlo:
- Apri il documento da stampare utilizzando il software associato al formato del documento.
- Seleziona “File” nella barra dei menu in alto e scegli “Stampa” nel menu a tendina.
- Nella finestra di dialogo di stampa, imposta il numero di copie su 1 e seleziona “Tutte” nel campo “Pagine”.
- Nel menu a tendina “Gestione carta”, seleziona l’opzione “Pagine da stampare” e scegli “Solamente dispari”.
- Premi il pulsante “Stampa” per stampare solo le pagine dispari del documento.
- Capovolgi il blocco di fogli stampati e inseriscilo nuovamente nella stampante nel corretto orientamento.
- Ripeti i passaggi 2-5, ma questa volta seleziona “Solamente pari” per stampare solo le pagine pari del documento.
- Se tutto è andato bene, avrai un insieme di fogli che contengono il documento stampato su entrambe le facciate.